|
|
|
¿Qué es la ofimática?
Es
una palabra que cada vez se va a escuchar más, sobre todo en entornos
laborales. Ofimática viene de las palabras Oficina e Informática y representa
la informática aplicada a la empresa (no solo a una oficina, sino comercios,
etc.)
Todas
las empresas se están adaptando al avance tecnológico que representa la informática.
Esto va a llevar a que, en muy poco tiempo, sea requisito indispensable tener
conocimientos de informática para acceder a un puesto de trabajo.
Comerciantes,
abogados, diseñadores, ... casi todas las profesiones pueden verse favorecidas
por el uso de un ordenador.
¿Qué es un Procesador de Textos?
Un
Procesador de Textos es un programa de ordenador que nos permite crear textos más
o menos complejos, incluyendo creación de columnas, tablas, esquemas, cuadros
con texto o imágenes, etc. Este documento que estás leyendo ha sido creado con
un procesador de textos.
Los
procesadores de textos son una de las herramientas informáticas más utilizadas
hoy día en una empresa, oficina, realizar trabajos de clase o para trabajar en
casa. Uno de los procesadores de textos más utilizados hoy día es Word, pero
podemos encontrar otros procesadores de texto igualmente buenos como por ejemplo
WordPerfect.
¿Qué es Microsoft Word?
Microsoft
Word® es uno de los mejores procesadores de textos que existen actualmente en
el mercado y uno de los más extendidos y utilizados.
Viene
incluido en el paquete de Software Microsoft Office 97 junto a la base de datos
Access y la hoja de cálculo Excel entre otras aplicaciones.
Procesador
de Textos, Hoja de Cálculo y Base de Datos son las tres aplicaciones básicas
que forman lo que se conoce como ofimática. Estas aplicaciones las encontramos
en Oficinas, Comercios, Administración Pública, Universidades, ... la lista
crece día a día.
También
es cada vez más común encontrarlas en asignaturas de Universidades,
Institutos, Escuelas, Colegios, etc. y, en pocos años, serán asignaturas
obligatorias en muchos países avanzados. Su facilidad de manejo y su uso
intuitivo le hacen un sistema potente como Procesador de Textos
Comandos:
Manejo de menues e iconos:
·
Iniciar
Microsoft Word - Haciendo doble clic en el icono de Microsoft Word
·
Barra
de menús - Barra superior que se utiliza para seleccionar opciones en relación
con el desarrollo del documento.
·
Barra
de herramientas - Barra que consta de botones para realizar las tareas más
frecuentes.
·
Barra
de estado - Da mensajes al usuario sobre el documento.
·
Abrir
un documento - Archivo-Abrir. Selecciona el archivo. O clic en botón
·
Guardar
un documento por primera vez – Archivo-Guardar. O hacer clic en botón .
Selecciona la carpeta donde quieres guardar el documento en el cuadro de lista
Guardar en. En el cuadro de lista Nombre de archivo escribe el nombre que desees
asignar al documento y hacer clic en el botón de mandato de Guardar.
·
Guardar
un documento ya existente - Archivo-Guardar. O hacer clic en botón.
·
Guardar
un documento con un nuevo nombre - Archivo-Guardar como. En el recuadro Nombre
de archivo introduce el nombre y pulsa Guardar. Tendrás dos documentos, uno con
el nombre antiguo y otro con el nuevo.
·
Crear
un documento nuevo - Archivo-Nuevo. O hacer clic en botón
·
Imprimir
un documento - Archivo-Imprimir. O hacer clic en botón
·
Cerrar
un documento - Archivo-cerrar o hacer clic en el botón cerrar de la esquina
superior derecha del documento
·
Salir
de Microsoft Word - Archivo-Salir. O hacer clic en el botón
·
Mostrar/ocultar
barras de herramientas - Señala con el ratón en cualquier sitio de la barra de
herramientas y hacer clic con el botón derecho; o hacer clic en menú
Ver/Barras de herramientas.
·
Ayuda
- hacer clic en el botón , se visualizará el asistente. Escribe lo que quieras
preguntar.
·
Tamaño
de la página y orientación - Selecciona el menú Archivo/Configurar Página
(Tamaño de papel) y selecciona el tamaño deseado y la orientación.
·
Márgenes
- Selecciona el menú Archivo/ Configurar Página (Márgenes), introduzca los márgenes
que quieras y hacer clic en Aceptar.
·
Establecer
márgenes por defecto - Define los márgenes y hacer clic en Predeterminar,
pasarán a ser los márgenes por omisión de todos los documentos.
·
Presentación
de documentos. Presentación normal - Es la vista por omisión y la forma
habitual de trabajar con Word.
·
Diseño
de página - Trabajas con el documento tal como lo verías en la realidad.
·
Diseño
en pantalla - hacer clic en el icono Muestra un mapa del documento a la
izquierda de la pantalla.
·
Esquema
- Si se emplearon los estilos de Títulos, muestra un esquema del documento.
·
Presentación
preliminar - hacer clic en el botón el documento se visualiza tal como resultaría
impreso y puedes hacer modificaciones utilizando la barra de herramientas.
·
Insertar
texto - Sitúa el cursor en el lugar donde quieras insertar texto y Hágalo
mediante el teclado. Word ajusta el resto del párrafo
·
Seleccionar
texto - Para seleccionar una palabra hacer doble clic sobre ella y para
seleccionar un fragmento de texto hacer clic al principio del fragmento y hacer
clic al final pulsando la tecla MAYUS. Para seleccionar una frase sitúate en
cualquier lugar de la frase y hacer clic manteniendo pulsada la tecla CTRL
·
Elegir
el tipo de letra y el tamaño - hacer clic en el menú Formato/Fuente (Fuente) o
hacer clic en los desplegables de la barra de herramientas para elegir el tipo
de fuente y en para determinar el tamaño.
·
Aplicar
un estilo de fuente - hacer clic en el menú Formato/Fuente (Fuente) o hacer
clic en los botones negrita, cursiva, etc.
·
Aplicar
color - hacer clic en el menú Formato/Fuente (Fuente) y elige el color a
aplicar o hacer clic en el icono de la barra de herramientas.
·
Borrar
texto - Selecciona el texto y pulsa la tecla SUPR o hacer clic en el botón . Si
lo que quieres es borrar un carácter sitúa el cursor delante o detrás y pulsa
SUPR o RETROCESO.
·
Copiar
texto - Selecciona el texto, hacer clic en el botón o selecciona el menú Edición/Copiar.
Sitúa el punto de inserción donde quieras pegar el texto y hacer clic en el
botón o en el menú Edición/Pegar.
·
Mover
texto – Selecciona el texto, hacer clic en el botón o selecciona el menú
Edición/Cortar. Sitúa el punto de inserción donde quieras pegar el texto y
hacer clic en el botón o en el menú Edición/Pegar.
·
Copiar
y mover mediante arrastrar y soltar - Selecciona el texto, pon el ratón encima
de la selección, cuando el ratón cambia de forma, hacer clic y arrastra hasta
donde quieras insertar el texto y suelta. Si lo que quieres hacer es copiarlo
hacer lo mismo pulsando la tecla CTRL mientras manejas el ratón.
·
Búsqueda
de texto - Selecciona el menú Edición/Buscar introduce el texto, hacer clic en
las opciones que te interesen y hacer clic en Siguiente.
·
Sustitución
de texto - hacer clic en el menú Edición/Reemplazar, en el cuadro de texto
Buscar introduce el texto que deseas reemplazar y en el cuadro de texto
Reemplazar introduce el texto sustitutivo, hacer clic en Reemplazar o Reemplazar
todo, según quieras ir comprobando una a una las sustituciones o no.
·
Revisar
ortográficamente - hacer clic en el botón . O hacer doble clic en el libro que
figura en la barra de estado.
·
Autocorrección
- Corrige fallos habituales automáticamente o sustituye abreviaturas por la
palabra completa.
·
Introducir
entradas en la lista de autocorrección - Selecciona el menú
Herramientas/Autocorrección, hacer clic en Reemplazar e introduce la palabra
abreviada o errónea, hacer clic en Con e introduce la entrada desarrollada o la
palabra correcta y hacer clic en Agregar. También puede escribir el texto en el
documento, seleccionarlo y abrir el menú Herramientas/ Autocorrección.
·
Alinear
párrafos - Los párrafos pueden estar alineados a la izquierda, centro, derecha
y justificado. Para conseguirlo sitúa el cursores cualquier lugar del párrafo
y hacer clic en, , y . También puedes establecer la alineación con el menú
Formato/Párrafo.
·
Establecer
sangrías - Sitúa el punto de inserción en el párrafo y mueve los marcadores
de sangría y . También puedes establecerlas con el menú Formato/Párrafo
(Sangría y Espacio).
·
Establecer
márgenes con la regla - En el modo diseño de página y con la opción
Ver/Regla activada puedes mover los marcadores que hay sobre ella para definir
los márgenes.
·
Espaciado
interlínea e interpárrafos - En
el menú Formato/Párrafo puedes establecer el espacio ente líneas y el espacio
entre párrafos.
·
Presentación
de párrafos - En el menú Formato/Párrafo(Presentación) puedes elegir varias
opciones de presentación de párrafos.
·
Saltos
de página - Los saltos de página pueden ser automáticos que son los que
establece Word en función del tamaño de la hoja, y manuales que se introducen
en el lugar deseado, pulsando CTRL ENTER.
·
Eliminar
un salto de página manual - Sitúa el cursor delante de la marca de Salto de página
y pulsa la tecla SUPR.
·
Aplicar
bordes y sombreados - Selecciona el menú Formato/Bordes(Bordes-Bordes de página
y Sombreado) y elige las opciones que quieras. También se pueden establecer con
el desplegable de la barra de herramientas de tablas y bordes que se activa
haciendo clic en el icono
·
Estilos
- Es un conjunto de opciones de formato.
·
Definir
un estilo – Mediante un ejemplo, aplicando una serie de formatos a un párrafo
y hacer clic en el desplegable de estilos e introduce el nombre que le quieras
dar.
·
Numeración
y viñetas - Selecciona el menú Formato/Numeración y Viñetas y elige la opción
que más te interese o hacer clic en los botones y . Para hacer multinivel
hacera clic en la carpeta de Esquema numerado.
·
Imprimir
el documento - Selecciona el menú Archivo/Imprimir y elige la opción que
quieras o hacer clic en el botón .
·
Presentación
preliminar - Selecciona el menú Archivo/Presentación Preliminar o hacer clic
en el botón , puedes efectuar distintas operaciones utilizando la barra de
herramientas.
·
Establecer
la orientación y la escala - Selecciona el menú Archivo/Configurar Página (Página)
y elige la orientación y la escala que te interese.
·
Establecer
márgenes - Selecciona el menú Archivo/Configurar Página (Márgenes) y
establece los márgenes.
·
Establecer
impresión de Encabezados/ pies de página - Selecciona el menú
Archivo/Configurar Página (Diseño de página) y define los que te interesen.
·
Poner
una cabecera en un documento - Selecciona el menú Ver/Encabezado y pie de página
y se visualiza un recuadro en la zona de la cabecera y una barra de
herramientas. Aplica las opciones de formato de texto que desees y hacer clic en
cerrar.
·
Insertar
un pie de página - hacer clic en el botón de la barra de herramientas de
encabezado y pie de página, para cambiar entre encabezado y pie de página y
opera igual que para insertar una cabecera.
·
Campos
- Son variables incrustadas en el texto del documento. La barra de herramientas
de Encabezado/pie permite insertar el número de página , la fecha y la hora.
También puedes insertar campos seleccionando el menú Insertar/Campo.
·
Establecer
cabeceras/pies distintos en páginas pares e impares. - Selecciona el menú
Encabezado y Pie de Página. hacer clic en el botón y se visualizará el cuadro
de diálogo de preparar página, hacer clic en la pestaña Diseño de página y
selecciona la opción Pares e impares diferentes. hacer clic en Aceptar y en el
botón para pasar a la zona siguiente (página par o impar).
·
Establecer
una cabecera o pie diferente para la 1ª página - Selecciona el menú
Encabezado y Pie de Página. hacer clic en el botón y se visualizará el cuadro
de diálogo de preparar página, hacer clic en la pestaña Diseño de página y
selecciona la opción Primera página diferente. hacer clic en Aceptar y en el
botón para pasar a la zona siguiente (página par o impar).
·
Números
de página - Se pueden insertar también seleccionando el menú Insertar/Números
de página.
·
Modificar
encabezados y pies de página - Hacer doble clic en la zona de encabezado y pie
y efectúa las modificaciones.
·
Insertar
dibujos - Visualiza la barra de herramientas de dibujo, hacer clic en el
elemento que quieras dibujar y arrastra, cuando sueltes el elemento quedará
dibujado y seleccionado.
·
Aplicar
formato - hacer doble clic sobre el elemento cuando el cursor sea una flecha y
se visualizará el menú Formato/Objeto.
·
Copiar
un elemento - Selecciónalo y arrastra manteniendo pulsada la tecla CTRL.
·
Seleccionar
varios elementos - hacer clic en el botón , señala la esquina superior
izquierda del rectángulo imaginario que contenga todos los elementos y hacer
clic y arrastra hasta que estén todos dentro.
·
Selección
de filas y columnas, celdas y texto dentro de las celdas. - Para seleccionar una
columna hacer clic en el borde superior de la misma; varias columnas, igual y
arrastra. Para seleccionar una fila, hacer clic a la izquierda de la fila y lo
mismo pero arrastrando para seleccionar varias. Para seleccionar una celda hacer
clic cerca del borde izquierdo de la misma y para seleccionar texto dentro de
una celda hacer clic y arrastra sobre el fragmento de texto que quieras
seleccionar.
·
Anchura
de columnas – Señala el marcador de la columna en la regla y arrastra o señala
la línea divisoria y cuando el cursor cambie de forma, hacer clic y arrastra.
·
Altura
de filas - Señala los marcadores de fila en la regla vertical y arrastra.
·
Distribuir
filas y columnas uniformemente - hacer clic en el menú Tabla/Distribuir filas
uniformemente o Tabla/Distribuir columnas uniformemente o hacer clic en los
botones y
·
Insertar
celdas, filas y columnas - Selecciona lo que quieras insertar y hacer clic en el
menú Tabla/Insertar o hacer clic en el botón para insertar una fila y en para
insertar una columna.
·
Eliminar
celdas, filas y columnas – Selecciona lo que quieras eliminar y hacer clic en
el menú Tabla/Eliminar o hacer clic en el botón .
·
Cambiar
los bordes de la tabla - Selecciona las celdas, filas o columnas a los que
quieras cambiar el borde. En el desplegable de elige el estilo de línea. En el
desplegable de elige el grosor de la línea y por último en el desplegable de
elige los bordes que quieres poner.
·
Copiar
celdas, filas y columnas - Selecciónalas y utiliza los botones de copiar y
pegar siguiendo el procedimiento habitual o utiliza el método de arrastrar y
soltar.
·
Mover
celdas, filas y columnas - Selecciónalas y utiliza los botones de copiar y
cortar siguiendo el procedimiento habitual o utiliza el método de arrastrar y
soltar
·
Alinear
el texto verticalmente - hacer clic en los botones para alinear en la parte
superior de la celda, para centrar verticalmente y para alinear el la parte
superior.
·
Ordenar
una tabla - Selecciona las filas que quieras ordenar y hacer clic en el menú
Tabla/Ordenar, e introduce los criterios de ordenación que quieras. O hacer
clic en los botones y una vez seleccionada la columna que quieras ordenar.
·
Convertir
tabla en texto y texto en tabla - Selecciona el texto que quieras convertir en
tabla o en texto respectivamente y hacer clic en el menú Tabla/Convertir tabla
en texto o Convertir texto en tabla.
·
Páginas
con varias columnas - Selecciona la parte de documento que quieras escribir en
columnas y hacer clic en el botón y selecciona el número de columnas. También
se puede hacer seleccionando el menú Formato/Columnas, donde puedes elegir además
la anchura de las columnas y aplicar formato.
·
Insertar
un salto de columna - Para mandar el texto a la columna siguiente, sitúa el
punto de inserción en el lugar deseado y hacer clic en el menú Insertar/Salto
(Columna).
·
Dividir
una ventana en paneles - Señala con el ratón la marca de paneles que es una
hendidura negra situada en la parte superior de la barra de desplazamiento
vertical, cuando el ratón se transforme en una doble flecha, arrastra hacia
abajo hasta situar la línea divisoria de los dos paneles en el lugar que desee.
·
Esquemas
- Asigna a los títulos de capítulo, sección, subsección, etc., los estilos Título
1, Título 2, Título 3, etc. hacer clic en el botón Ver esquema y Word mostrará
automáticamente el documento en el modo de presentación de esquema. Se
visualizará una barra de herramientas con la que podrás ver los títulos a
distintos niveles.
·
Cambiar
de sitio parte del documento - Se pueden mover secciones completas de una parte
a otra, selecciona el fragmento o porción de estructura que deseas mover
haciendo clic en la señal de esquema situada a la izquierda y arrastra hacia la
nueva posición o hacer clic sobre las flechas y
·
Insertar
un campo de texto - hacer clic en el botón para insertar un campo de texto, numérico,
fecha y hora o cálculo.
·
Proteger
un formulario - hacer clic en el botón de la barra de herramientas de
formulario . Así el formulario quedará protegido de posibles modificaciones y
sólo se podrá escribir en los campos que se hayan insertado.
·
Buscar
un documento - Cuando hayas escrito cientos de documentos puede ser que quieras
buscar uno y no te acuerdes de su nombre. hacer clic en el menú Edición/Buscar
y activa la opción deseada. En el cuadro Muestra Word muestra una imagen del
documento.
La
opción "Combinar Correspondencia" le permite escribir la misma carta
a varias personas, cambiando cada vez los nombres. Puede lograr lo mismo
escribiendo un nombre, imprimiendo la carta, sustituyendo el nombre por otro,
volviendo a imprimir, etc.; pero ésto puede ser bastante engorroso. Además,
con la opción "Combinar Correspondencia", puede utilizar la misma
lista de recipientes varias veces. Su utilidad es crear un documento como
plantilla y una base de datos personalizada para después combinarlas entre si.
(esta base de datos es otro documento).
A
continuación, un ejemplo, paso a paso, de cómo hacerlo. El ejemplo es en Word
97; es posible que en Word 2000 algunos detalles sean ligeramente diferentes.
Creamos
el documento (una carta de ofertas para nuestros clientes, nuestro propio
curriculum, por ejemplo), con espacios en blanco, en la parte superior del
mismo. Estos espacios en blanco podrían ser el Nombre de la Empresa, persona a
quien va dirigida, Dirección... Es decir, los datos que variaran.
Creamos
la base de datos, (el otro documento) que será la plantilla la información
necesaria de cada cliente o encargado de recursos humanos (Nombre, cargo...)
Los
combinamos entre si y obtendremos una carta para cada cliente o una única para
un único cliente, como se precise.
El en el ejemplo, se supone que se
quiere escribir una carta de agradecimiento por donaciones para Fuerzas
Del Bien (el ejemplo es totalmente ficticio).
Objetivo:
En
primer lugar, un resumen de lo que queremos lograr. Necesitamos dos documentos:
Al
final, combinaremos los dos documentos en un tercer documento, el documento
combinado. Éste tendrá una copia de la carta para cada recipiente.
Pasos:
La
carta será algo así:
Estimado (nombre):
Le agradecemos por su generosa contribución de bienes.
(monto) para nuestra campaña para reducir basura en Internet.
Atentamente, XXXXXXXX XXXXXXXX
Resumen:
Notas
adicionales:
PRÁCTICA:
La misma consiste en realizar una tabla con unos cuantos
nombres y los montos donados como comprobacion de haber entendido los pasos
explicados anteriormente, y enviarmelo por mail.
Una tabla puede ser cualquier conjunto de datos que
necesitemos 'cuadrar' en una hoja. Por ejemplo: Un horario como el siguiente es
una tabla:
|
|
Lunes |
Marte |
Miercoles |
Jueves |
Viernes |
|
19 a 19,50 |
comunicacion |
G. calidad |
G. calidad |
informatica |
Gestion
ycostos |
|
19,50 a 20,40 |
comunicacion |
G. calidad |
G. calidad |
informatica |
Gestion
ycostos |
|
20,40 a 21,30 |
comunicacion |
R. trib y
prev |
P
profesional |
informatica |
R. trib y
prev |
|
21,40 a 22,30 |
Gestion
ycostos |
R. trib y
prev |
P
profesional |
informatica |
R. trib y
prev |
|
22,30 a 23,20 |
Gestion
ycostos |
|
P
profesional |
|
|
|
23,20 a 0,10 |
|
|
|
|
|
Las
tablas en Word son de gran utilidad, y de una forma muy fácil, puedes llegar a
crear tablas sencillas como la de arriba o mucho más compleja.
La
forma más sencilla de crear una tabla es utilizando la opción de menú 'Tabla'
en la parte superior de la ventana de Word. Luego selecciona la opción Insertar
tabla.
Si
lo has hecho bien tendrás una nueva ventana con tres casillas. Las dos primeras
son para indicar el número de columnas y de filas que quieres.
Para
crear la tabla con horarios que vimos antes tendrías que indicar 5 columnas
(una por cada día de la semana) y 6 filas (una para indicar los días de la
semana, y otras cinco para las asignaturas).
Cuando
hayas indicado estos valores en las casillas correspondientes, solo tienes que
pulsar el botón Aceptar y la tabla estará creada.
Para
escribir dentro de la tabla sólo tienes que cliquear una vez con el botón
izquierdo del ratón dentro de la primera casilla, luego escribe la palabra
'Lunes'.
Para
continuar escribiendo en la siguiente casilla, puedes pulsar la tecla de
Tabulación (está justo a la izquierda de la tecla Q y tiene dibujadas dos
flechas apuntando hacia izquierda y derecha). Cuando pulses una vez esta tecla,
verás como el cursor pasa a la segunda casilla. Una vez aquí, escribe la
palabra 'Martes' y otra vez la tecla de tabulación. Sigue escribiendo el resto
de los días de la semana, cuando llegues al Viernes, vuelve a pulsar la tecla
tabulación. Fíjate que ahora el cursor pasa a la línea de abajo, ya que la
primera fila se ha terminado. Continúa escribiendo el resto del contenido de la
tabla igual que arriba o bien inventa cualquier otro texto. Si cuando llegues a
la última celda de la última fila vuelves a pulsar la tecla de tabulación,
verás que aparece una fila nueva. Cada vez que pulses la tecla de tabulación
en la última celda obtienes una nueva fila.
Una
vez que has entendido el funcionamiento sencillo de la creación de una tabla,
podemos avanzar un poco más e intentar crear una un poco más complicada. Para
ello vamos a crear otra tabla parecida a la anterior:
|
Horarios |
|
|
|
|
|
Lunes |
Martes |
Miércoles |
Jueves |
Viernes |
|
Matemáticas |
Historia |
Literatura |
Matemáticas |
Historia |
|
Literatura |
Matemáticas |
Historia |
Literatura |
Matemáticas |
Fíjate
que la única diferencia entre esta tabla y la anterior es que incluye una
primera fila con el texto 'Horarios':
- Selecciona Tabla
-
Selecciona
Insertar tabla
-
Indica que
quieres cinco columnas y cuatro filas (una más que antes)
-
Pulsa el botón
Aceptar
-
Pincha sobre
la primera casilla y escribe la palabra 'Horarios'.
- Fíjate que
tenes un pequeño problema, en la primera fila (donde has escrito 'Horarios') no
debería existir ninguna línea divisoria, para poder centrar la palabra
'Horarios'. Para hacer esto primero tienes que seleccionar todas las celdas:
Pincha con el botón izquierdo en la primera casilla de la izquierda y, sin
soltar el botón, arrastra el ratón hasta llegar a la última casilla de la
derecha. Fíjate como se van seleccionando todas las casillas. Si lo has hecho
bien deberías tener seleccionadas (con un color diferente) las 5 casillas de la
primera fila. Si por error has seleccionado más casillas o menos. Debes pulsar
con el botón izquierdo del ratón sobre cualquier zona en blanco de la pantalla
antes de intentar seleccionar de nuevo.
-
Cuando veas
que están bien seleccionadas las 5 casillas de la primera fila tienes que
seleccionar la opción Tabla (en la parte superior de la pantalla) y luego la
opción 'Combinar celdas'. Esta opción 'combina' todas las celdas seleccionadas
y las hace una sola
- Ahora pincha
una vez dentro de la palabra 'Horarios' y pulsa el botón de centrar texto (es
el botón de justificación que ya conoces en la parte superior de la ventana de
windows)
-
También
puedes utilizar Formato / Fuente para hacer que la palabra Horarios sea más
grande o darle efectos (seleccionándola previamente tal como vimos en el tema
anterior)
-
Igual que
hemos combinado una serie de celdas, se puede también 'dividir' una celda en
varias filas o columnas. Por ejemplo, para crear la siguiente tabla:
-
Crea en
primer lugar una tabla con dos filas y cinco columnas (mediante la opción de
menú Tabla y luego Insertar tabla
- En segundo lugar, haz un solo clic con el botón izquierdo del ratón sobre la primera celda de la tabla.
-
Vuelve a seleccionar la opción de menú Tabla
- Selecciona
dividir
-
Ahora tienes
una nueva ventana que te permite dividir la celda en más filas o columnas. Para
que quede igual que la tabla que tienes arriba, debes insertar dos filas y dos
columnas (escribe un dos en las dos casillas de la ventana)
-
Pulsa el botón
aceptar
-
Puedes probar
a pinchar sobre otras celdas de la tabla y repetir los pasos anteriores. Prueba
a dividir solo filas, solo columnas o las dos cosas
Plantillas:
Word ofrece diversas utilidades muy prácticas como el texto
en un documento con distintos formatos de caracteres, frases y palabras en
negrita, cursiva o en mayúsculas. Pasar un texto de un lugar a otro con la opción
cortar y pegar e incluso crear plantillas
con las cuales tendrá acceso a documentos ya formateados a los cuales podrá añadir
su propio texto para completarlos conforme a sus necesidades. Word nos
ofrece la posibilidad de usar y crear
plantillas diferentes que podemos aplicar a distintos tipos de documentos que
utilicemos normalmente.
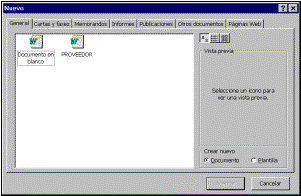
Para
utilizar una plantilla de las que el procesador trae definidas debemos seguir el
camino Archivo à
Nuevo y elegir
cualquiera de los documentos que se nos ofrecen. Una vez abierto trabajaremos
con él de forma normal y cuando terminemos lo guardaremos en la carpeta que
deseemos.
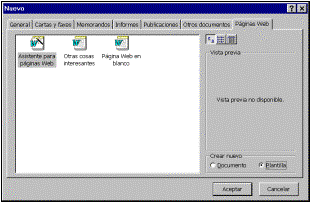 Crear
una plantilla.
Crear
una plantilla.
La creación de una plantilla no es más que la definición de
algunos formatos y/o estilos que se cargarán de forma automática cuando
decidamos utilizar una determinada plantilla.
De
esta forma podemos definir, por ejemplo, que para un determinado tipo de
documento utilizaremos un cierto encabezado, un tipo y tamaño de letra, unos
determinados márgenes, que el papel estará en posición horizontal o que el
documento contendrá una tabla predefinida.
Para
crear una plantilla debemos pulsar en Archivo
à
Nuevo y marcar la
opción crear nuevo plantilla
y aceptar. Se abrirá un documento nuevo sobre el que procederemos a efectuar
todos los cambios que estimemos oportunos. Una vez tengamos el documento editado
correctamente procederemos a guardarlo. El documento se guardará en el formato
que Word emplea para las plantillas, no como un documento normal de Word.
Deberemos escoger el grupo de plantillas en el que guardar la nueva plantilla
que hemos creado:general, cartas y faxes, informes, memorandos...
Cuando
deseemos trabajar con la plantilla creada tendremos que abrirla siguiendo el
camino ArchivoàNuevo y elegir la plantilla deseada.
Nota:
para abrir una plantilla existente o crear una nueva plantilla no utilizamos la
opción de pulsar sobre el icono
![]() , sino que seguimos
siempre el camino Archivo àNuevo.
, sino que seguimos
siempre el camino Archivo àNuevo.
PRÁCTICA:
Vamos a crear una plantilla que simulará la relación de
proveedores de una supuesta empresa denominada “Tintorería Bienvenida”. La
plantilla contendrá un encabezado de página, una tabla con fórmulas de
calculo automático, la letra utilizada será Comic Sans MS de 12 puntos y el
papel estará configurado horizontalmente.
§
Pulsamos ArchivoàNuevo
y
marcamos la opción crear nuevoàplantilla.
§
Abrimos el
documento en blanco.
§
En ArchivoàConfigurar
páginaàtamaño
del papel elegimos
formato horizontal
§
Elegimos el
tipo de letra y el tamaño señalados anteriormente.
§
Colocamos en
el documento un encabezado a gusto.